Анализ результатов тестов#
Для анализа тестов в Boomq доступны:
Дашборд «Сравнение запусков тестов». Сопоставление двух запусков тестов с использованием таблиц и графиков в дашборде Grafana. Подробнее см. раздел Сравнение запусков тестов;
Тренд-отчет. Отчет, который создается по результатам двух и более запусков нагрузочных тестов и позволяет проанализировать тенденцию изменения параметров тестируемой системы. Результаты отображаются в виде таблиц и графиков. Подробнее см. раздел Тренд-отчеты.
Как посмотреть все запуски тестов, подробнее см. в разделе Просмотр проведенных тестов.
См.также
Просмотр проведенных тестов#
Чтобы посмотреть проведенные тесты, откройте раздел Запуски:
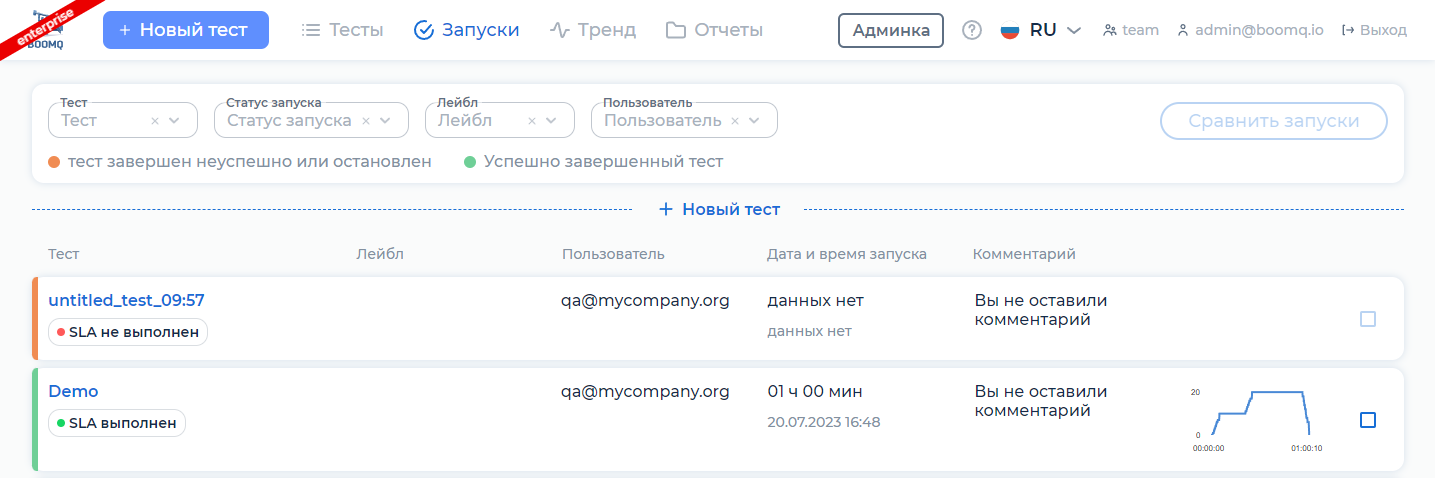
Список запусков тестов можно фильтровать по названию теста, статусу запуска теста, лейблу, пользователю, который создал тест.
Чтобы отфильтровать список запусков:
Нажмите на один из выпадающих списков, например, Статус запуска:
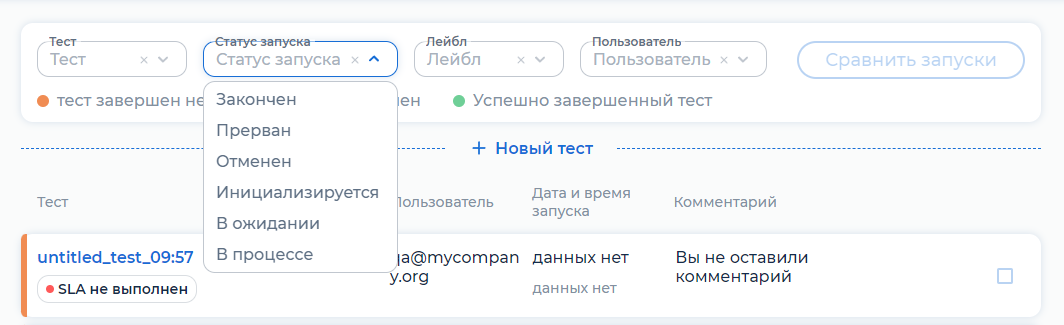
В выпадающем списке выберите необходимые значения.
Статусы запуска теста#
Для каждого запуска отображается статус:
Инициализируется. Для запуска теста собирается статистика, создаются профиль и нагрузочный скрипт, распределяются ресурсы;
В ожидании. Текущий тест поставлен в очередь. Если нет свободных ресурсов, то тест запустится через некоторое время;
В процессе. Тест запустился. Генераторы нагрузки отправляют запросы;
Закончен. Тест успешно завершен;
Прерван. Тест завершен не полностью или прерван из-за проблем на генераторах нагрузки или ошибок в скрипте;
Отменен. Пользователь отменил тестирование.
Статусы выполнения SLA#
Для каждого запуска отображается статус выполнения SLA:
SLA не задан;
SLA выполнен. Результаты теста соответствуют SLA;
SLA не выполнен. Результаты теста не соответствуют SLA.
Сравнение запусков тестов#
Boomq позволяет сравнивать результаты двух запусков в одном дашборде Grafana.
Чтобы сравнить запуски тестов:
Откройте раздел Запуски.
Установите флажки для двух запусков тестов.
Нажмите на кнопку Сравнить запуски. Откроется дашборд Grafana:
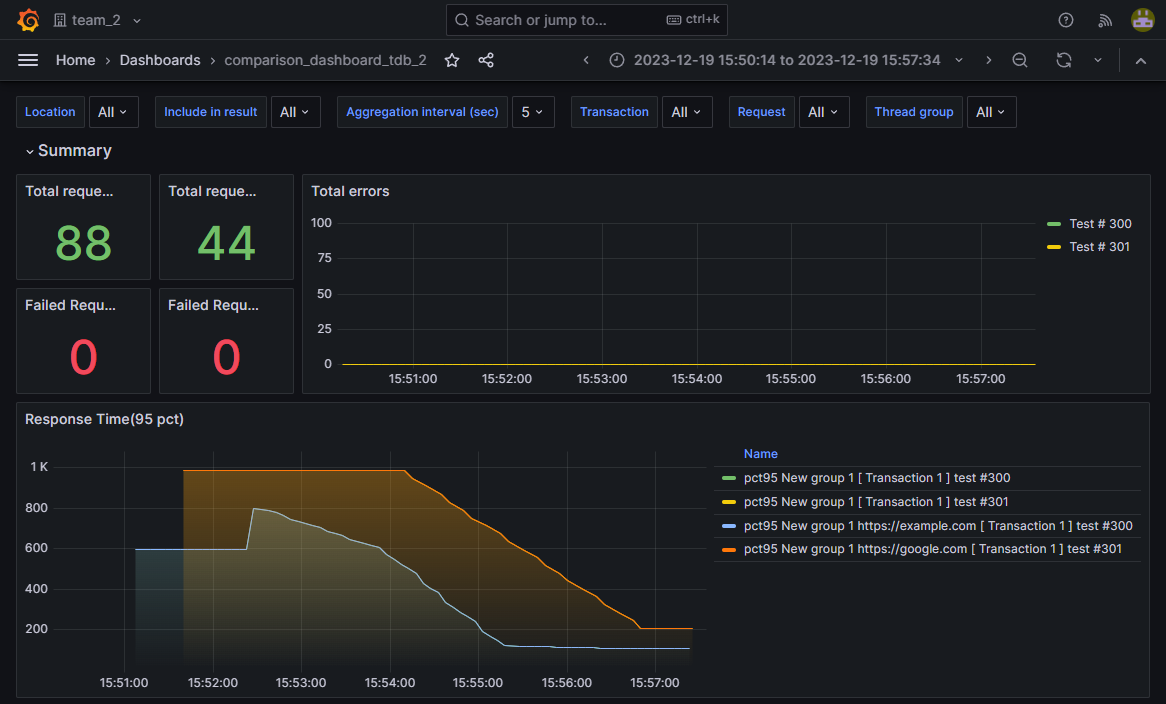
Подробнее о метриках дашборда «Сравнение запусков тестов» см. в разделе Метрики.
Тренд-отчеты#
Тренд-отчет – отчет, который создается по результатам двух и более запусков нагрузочных тестов и позволяет проанализировать тенденцию изменения показателей производительности тестируемой системы. Результаты отображаются в виде таблиц и графиков.
Все тренд-отчеты доступны в разделе Тренд:

Чтобы создать тренд-отчет:
Воспользуйтесь одним из способов:
откройте запуск теста в разделе Запуски и нажмите на кнопку + Тренд;
откройте раздел Тренд и нажмите на кнопку + Новый тренд репорт.
Выберите тесты для отчета одним из способов:
выберите конкретный тест и его запуски:
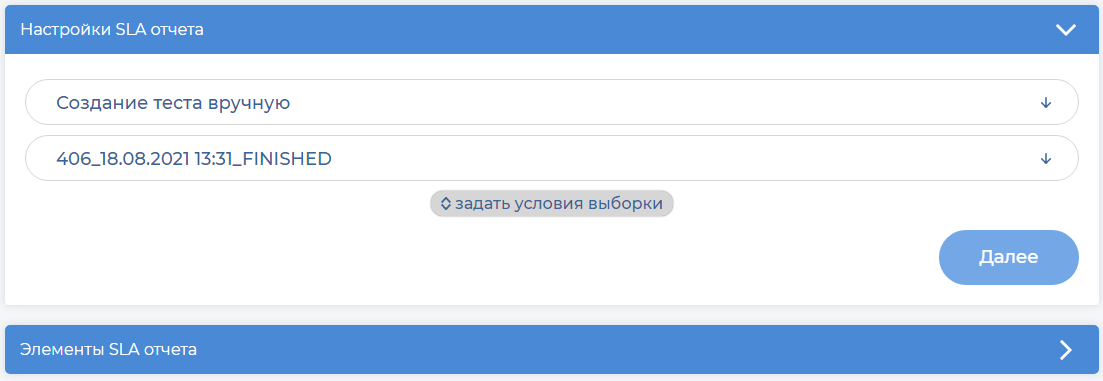
задайте условия выборки:
Выберите тест.
Укажите число и период, за который он запускался: последние недели, последние месяцы, или укажите количество последних запусков: последние запуски.
При необходимости выберите лейблы запуска.
Выберите статусы запуска:
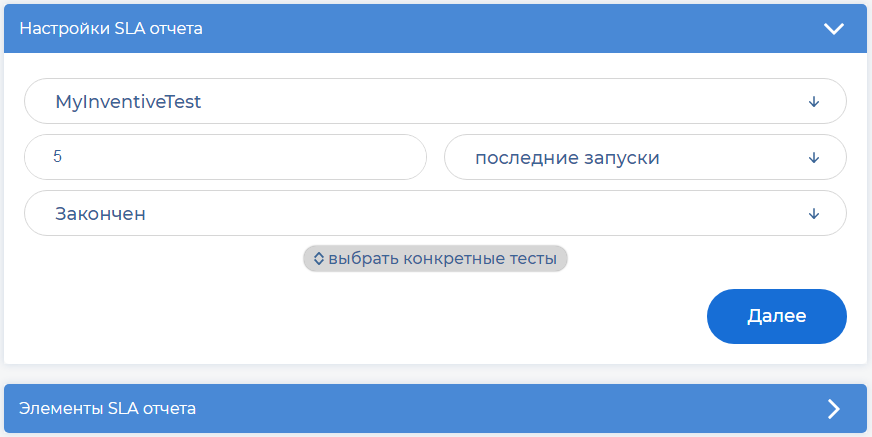
Нажмите на кнопку Далее. Откроется раздел Элементы SLA отчета:
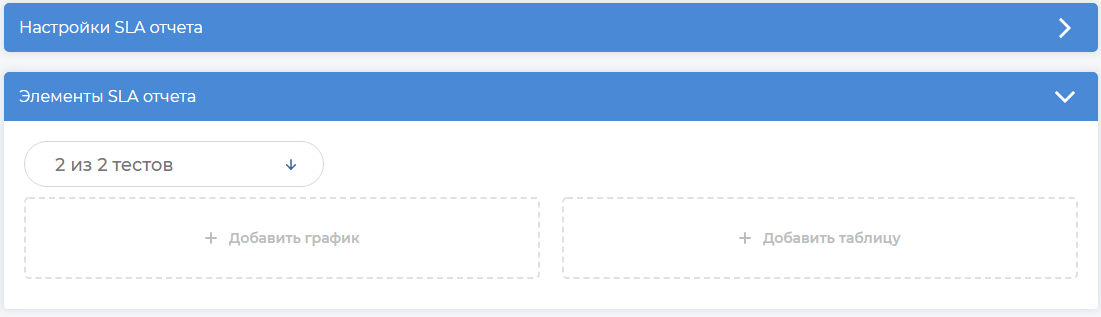
Нажмите на кнопку Добавить график и в списке выберите SLA. На одном графике можно отображать несколько SLA. График нормируется автоматически.
Нажмите на кнопку Добавить таблицу и в списке выберите SLA. В одной таблице можно отображать несколько SLA.
Примечание
В тренд-отчет можно добавлять неограниченное количество графиков и таблиц.
Для таблицы настройте значения:
Выберите одно из значений в списке:
Абсолютные значения. Выберите, чтобы показать абсолютные значения SLA;
Сравнение с пред.тестом. Выберите, чтобы сравнить значения SLA с предыдущим запуском теста. Разницу можно показать в абсолютных значениях или в процентах;
Сравнение с бейзлайн. Выберите, чтобы сравнить значения SLA с базовым запуском. Разницу можно показать в абсолютных значениях или в процентах.
Установите необходимые флажки для пунктов Сравнение с пред.тестом и Сравнение с бейзлайн.
При необходимости нажмите на кнопку Копировать код для вставки. Скопируется HTML-код отчета. Подробнее см. раздел Вставка HTML-кода тренд-отчета на сторонний ресурс.
Нажмите на кнопку Сохранить.
Пример таблицы в тренд-отчете:
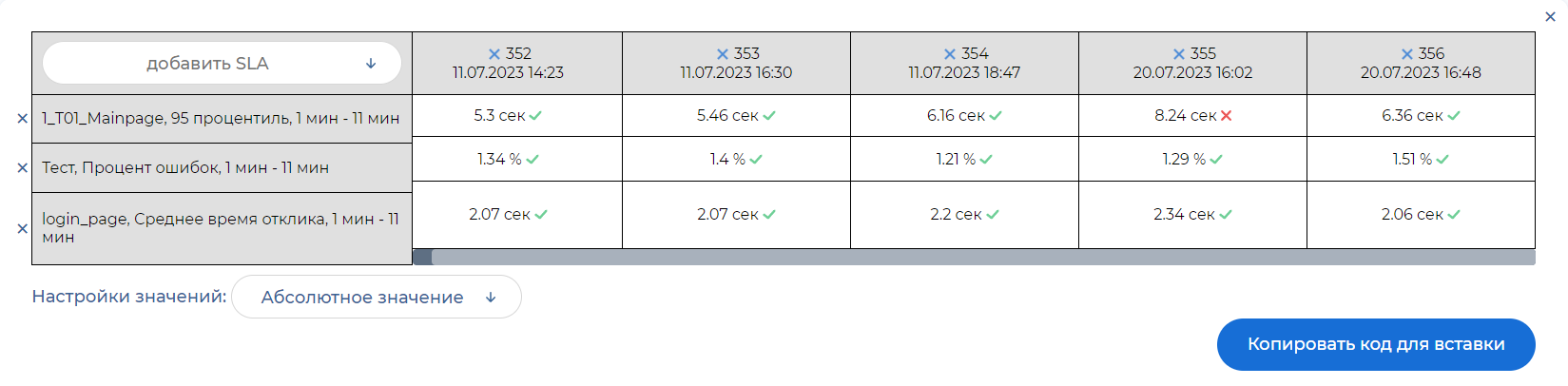
Пример графика в тренд отчете:
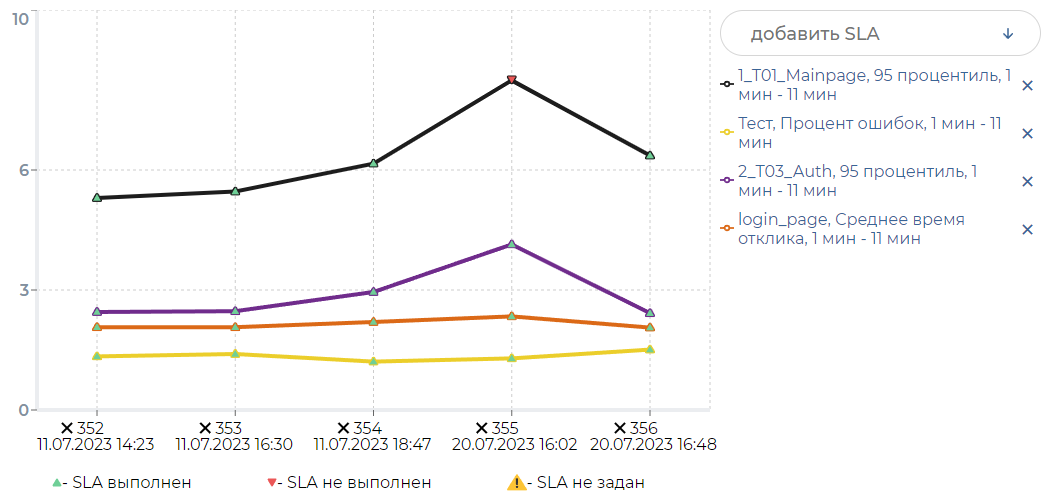
Чтобы отредактировать тренд-отчет, нажмите на кнопку  .
.
Чтобы удалить тренд-отчет, нажмите на кнопку  .
.
Вставка HTML-кода тренд-отчета на сторонний ресурс#
Откройте тренд-отчет, который необходимо встроить на сторонний ресурс.
Нажмите на кнопку Копировать код для вставки для необходимой таблицы или графика. Кнопка доступна, когда изменения тренд-отчета сохранены. Скопируется HTML-код:
<div id="ID графика или таблицы тренд-отчета"> <script src="Ссылка на JS-скрипт тренд-отчета"></script> <script> boomq && typeof boomq.getSlaReportChart === "function" && boomq.getSlaReportChart("Адрес Boomq", "ID SLA", "ID графика или таблицы тренд-отчета", "Язык интерфейса", "API токен") </script> </div>
Вставьте HTML-код тренд-отчета на сторонний ресурс, например на страницу Confluence.
Пример HTML-кода для графика
<div id="chart-d4fb16c8-af76-4ac7-889a-0d1d30894e5d">
<script src="https://{BASE_URL}/trending.js"></script>
<script>
boomq &&
typeof boomq.getSlaReportChart === "function" &&
boomq.getSlaReportChart("https://{BASE_URL}", "1", "d4fb16c8-af76-4ac7-889a-0d1d30894e5d", "en", "API токен")
</script>
</div>
Пример HTML-кода для таблицы
<div id="table-d4fb16c8-af76-4ac7-889a-0d1d30894e5d">
<script src="https://{BASE_URL}/trending.js"></script>
<script>
boomq &&
typeof boomq.getSlaReportTable === "function" &&
boomq.getSlaReportTable("https://{BASE_URL}", "1", "d4fb16c8-af76-4ac7-889a-0d1d30894e5d", "en", "API токен")
</script>
</div>