Отчеты#
В Boomq можно сформировать отчет с результатами нагрузочного тестирования. Отчет создается в встроенном редакторе и может включать:
другие элементы, например, заголовки, списки, изображения.
Создание отчета#
Перейдите в раздел Отчеты и нажмите на кнопку + Новый отчет.
В поле Report name укажите имя отчета.
Нажмите на кнопку
 и добавьте необходимые элементы в отчет.
и добавьте необходимые элементы в отчет.Нажмите на кнопку Save.
Инструменты создания отчета#
В Boomq можно добавлять на страницу отчета разные элементы контента и настраивать их с помощью инструментов:
Кнопка
 . Появляется слева при наведении курсора на новую строку отчета. Позволяет добавить в отчет:
. Появляется слева при наведении курсора на новую строку отчета. Позволяет добавить в отчет:Text. Простой текстовый блок;
Heading. Заголовок отчета;
Image. Изображение;
List. Маркированный или нумерованный список;
Table. Таблица;
PFLB Table of contents. Содержание отчета;
PFLB chart. График для отображения метрик одного или нескольких запусков теста. График автоматически строится по заданным параметрам и при наличии данных;
PFLB table. Таблица со значениями метрик SLA. Таблица автоматически заполняется по заданным параметрам и при наличии данных.
Меню действий
 . Появляется слева при наведении курсора на элемент отчета или новую строку. Содержит действия:
. Появляется слева при наведении курсора на элемент отчета или новую строку. Содержит действия:Действие
Описание
Доступно для элементов
Copy link to block
Копировать ссылку на элемент отчета
Для всех
Move up
Переместить элемент вверх
Для всех
Delete
Удалить элемент
Для всех
Move down
Переместить элемент вниз
Для всех
Heading 1
Установить заголовок первого уровня
Heading
Heading 2
Установить заголовок второго уровня
Heading
Heading 3
Установить заголовок третьего уровня
Heading
Heading 4
Установить заголовок четвертого уровня
Heading
With border
Добавить рамку вокруг изображения
Image
Stretch image
Растянуть изображение по ширине страницы
Image
With background
Добавить фон к изображению
Image
Unordered
Создать маркированный список
List
Ordered
Создать нумерованный список
List
With headings
Создать заголовок из верхней строки таблицы
Table, PFLB table
Without headings
Удалить заголовок из таблицы
Table, PFLB table
Refresh
Обновить содержание отчета
PFLB Table of contents
Chart params
Открыть настройки PFLB chart
PFLB chart
Table params
Открыть настройки PFLB table
PFLB table
Команды
/. Чтобы быстро добавить элемент в отчет, укажите/и название элемента.
Редактирование текста#
Для элементов Text, Heading, List, Table и PFLB table можно изменить стиль текста:
Выделите текст. Появится меню:

Нажмите на одну из кнопок:
 — выделить текст жирным;
— выделить текст жирным; — выделить текст курсивом;
— выделить текст курсивом; — подчеркнуть текст;
— подчеркнуть текст; — выделить текст цветом.
— выделить текст цветом.
Элементы Text, Heading, List можно конвертировать друг в друга. Например, чтобы заменить текст на другой элемент:
Выделите элемент Text. Появится меню:

Нажмите на кнопку
 и выберите пункт Heading или List.
и выберите пункт Heading или List.
Вставка внешней ссылки#
Чтобы вставить внешнюю ссылку в элементы Text, Heading, List, Table и PFLB table:
Выделите текст. Появится меню:

Нажмите на кнопку
 .
.Укажите URL и нажмите на клавишу Enter.
Чтобы перейти по внешней ссылке, зажмите клавишу Ctrl и нажмите на ссылку.
Чтобы удалить внешнюю ссылку, выделите текст и нажмите на кнопку  .
.
Вставка внутренней ссылки#
Чтобы вставить ссылку на элемент отчета:
Наведите курсор на элемент. Появится кнопка
 .
.Нажмите на кнопку
 и выберите пункт меню Copy link to block.
и выберите пункт меню Copy link to block.Выделите текст, который нужно конвертировать в ссылку, в одном из элементов: Text, Heading, List, Table или PFLB table. Появится меню:

Нажмите на кнопку
 и вставьте скопированную ссылку на элемент.
и вставьте скопированную ссылку на элемент.Нажмите на клавишу Enter.
Чтобы вставить ссылку на часть текста в элементе отчета:
Выделите часть текста в одном из элементов: Text, Heading, List, Table или PFLB table. Появится меню:

Нажмите на кнопку
 и укажите идентификатор элемента:
и укажите идентификатор элемента: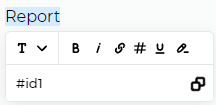
Скопируйте идентификатор элемента и нажмите на клавишу Enter. Якорь подчеркивается пунктирной линией.
Выделите текст, который нужно конвертировать в ссылку, в одном из элементов: Text, Heading, List, Table или PFLB table. Появится меню:

Нажмите на кнопку
 и вставьте скопированный идентификатор элемента.
и вставьте скопированный идентификатор элемента.Нажмите на клавишу Enter.
Чтобы перейти по внутренней ссылке, нажмите на ссылку.
Чтобы удалить якорь, выделите текст и нажмите на кнопку  .
.
Чтобы удалить внутреннюю ссылку, выделите текст и нажмите на кнопку  .
.
Вставка содержания отчета#
Содержание строится на основе заголовков в отчете.
Чтобы добавить содержание:
Наведите курсор на новую строку. Слева появится кнопка
 .
.Нажмите на кнопку
 и выберите элемент PFLB Table of contents.
и выберите элемент PFLB Table of contents.
После добавления новых заголовков обновите содержание:
Наведите курсор на элемент PFLB Table of contents.
Нажмите на кнопку
 и выберите пункт меню Refresh.
и выберите пункт меню Refresh.
Создание PFLB chart#
PFLB chart — график для сравнения метрик нескольких запусков тестов.
В отчет можно добавить графики разных типов:
Профиль нагрузки. Отображаются фактическое и запланированное количество виртуальных пользователей;
Системные метрики. Отображаются данные о системных метриках тестируемой системы, например, использование ЦП, диска, ОЗУ;
Метрики теста. Отображаются среднее время отклика, количество запросов, хитов, ошибок в секунду, 95% время отклика;
Метрики транзакции. Отображаются среднее время транзакции, 95% время отклика, количество транзакций и ошибок в секунду.
Чтобы добавить PFLB chart в отчет:
Наведите курсор на новую строку. Слева появится кнопка
 .
.Нажмите на кнопку
 и выберите элемент PFLB chart.
и выберите элемент PFLB chart.Нажмите на кнопку
 . Откроются настройки PFLB chart.
. Откроются настройки PFLB chart.Нажмите на кнопку + Добавить график. Откроются настройки графика:
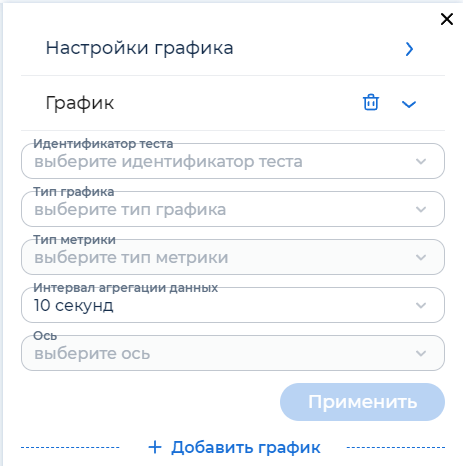
Выберите ID запуска теста. Чтобы узнать ID запуска теста:
Перейдите в раздел Запуски.
Выберите запуск теста. ID запуска теста отображается в адресной строке:
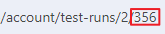
Выберите тип графика и настройте его:
Профиль нагрузки
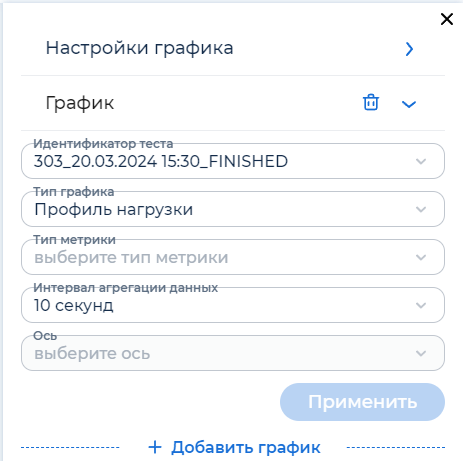
Выберите тип метрики:
Фактическая, вирт.польз, Кол-во вирт.польз.. Фактическое количество виртуальных пользователей;
Запланированная, вирт.польз, Кол-во вирт.польз.. Запланированное количество виртуальных пользователей.
Выберите интервал агрегации данных.
Системные метрики
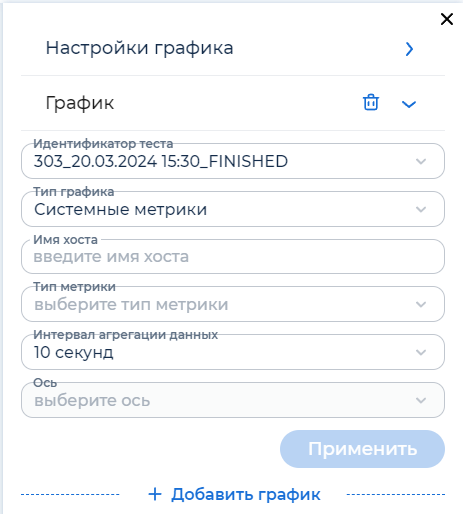
Примечание
Чтобы в графике с системными метриками отображались данные, перед запуском теста:
Укажите имя хоста тестируемой системы.
Выберите тип метрики:
Использование ЦП в %, %;
Использование ЦП на процент ЦП, %;
Объем диска в мегабайтах, Мб;
Использование диска в мегабайтах, Мб;
Использование диска в %, %;
Объем ОЗУ в мегабайтах, Мб;
Использование ОЗУ в мегабайтах, Мб;
Использование ОЗУ в %, %;
Средняя загрузка системы, %.
Выберите интервал агрегации данных.
Метрики теста
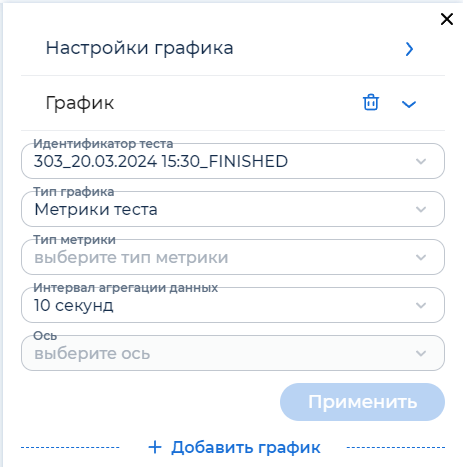
Выберите тип метрики:
Среднее время отклика. Среднее время ответа системы на запрос или транзакцию;
Количество ошибок в секунду. Учитываются ошибки только при выполнении всех запросов, без учета транзакций;
Хиты в секунду. Количество хитов системы в течение каждой секунды нагрузочного теста;
95% время отклика. Квантиль 0,95 времени отклика системы на тест;
Количество запросов в секунду. Количество выполненных запросов в секунду.
Выберите интервал агрегации данных.
Метрики транзакции
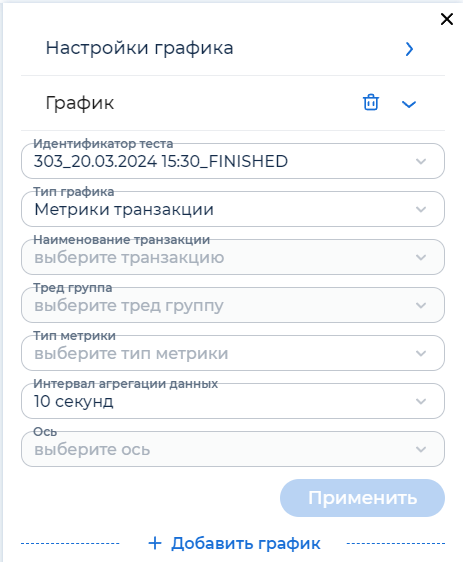
Выберите транзакцию и тред-группу.
Выберите тип метрики:
Среднее время транзакции. Среднее время ответа системы на транзакцию;
95% transaction time. Квантиль 0,95 времени отклика системы на транзакцию;
Количество ошибочных транзакций в секунду. Учитываются ошибки только при выполнении транзакции, без учета запросов;
Количество транзакций в секунду. Количество выполненных транзакций в секунду.
Выберите интервал агрегации данных.
Нажмите на кнопку Применить.
При необходимости добавьте подписи к осям графика.
Пример PFLB chart:
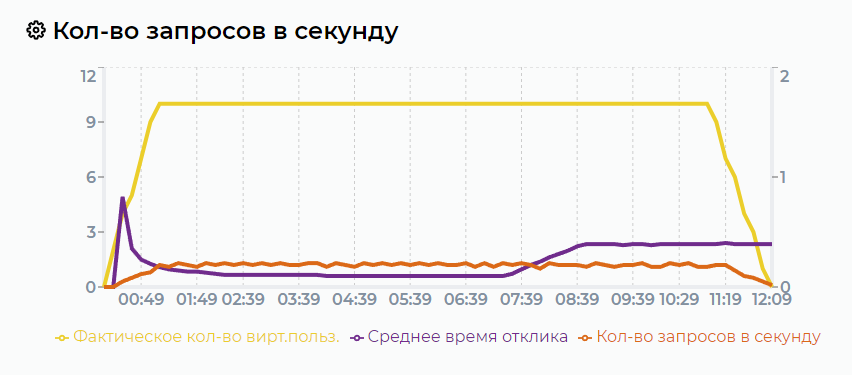
При необходимости измените величины, на основании которых строятся графики:
Раскройте общие настройки графика:
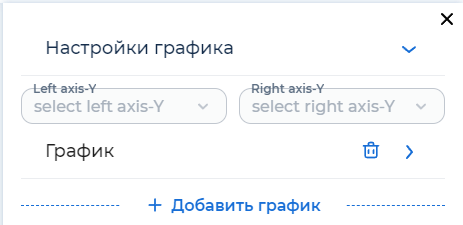
В выпадающих списках выберите величины для левой и правой оси Y.
Примечание
Если при смене величины для левой или правой оси Y изменилась единица измерения, на основе которой строились графики, то откройте настройки нужных графиков и выберите ось.
Чтобы удалить график, нажмите на кнопку  .
.
Создание PFLB table#
PFLB table — таблица с значениями метрик SLA на запрос, тест или транзакцию.
Чтобы добавить PFLB table в отчет:
Наведите курсор на новую строку. Слева появится кнопка
 .
.Нажмите на кнопку
 и выберите элемент PFLB table.
и выберите элемент PFLB table.Нажмите на кнопку
 . Откроются настройки PFLB table.
. Откроются настройки PFLB table.Выберите ID запуска теста. Чтобы узнать ID запуска теста:
Перейдите в раздел Запуски.
Выберите запуск теста. ID запуска теста отображается в адресной строке:
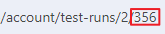
Выберите тип таблицы:
Нажмите на кнопку Применить.
При необходимости отредактируйте заголовки столбцов.
Пример PFLB table:

См.также
Вставка изображений#
Чтобы добавить изображение в отчет:
Наведите курсор на новую строку. Слева появится кнопка
 .
.Нажмите на кнопку
 и выберите элемент Image.
и выберите элемент Image.Выберите файл изображения.
При необходимости в поле Caption добавьте подпись к изображению.
Редактирование таблиц#
Чтобы добавить столбец, нажмите на кнопку  справа от таблицы или нажмите на кнопку
справа от таблицы или нажмите на кнопку  над столбцом и выберите пункт меню:
над столбцом и выберите пункт меню:
Add column to left. Добавить новый столбец слева;
Add column to right. Добавить новый столбец справа.
Чтобы добавить строку, нажмите на кнопку  под таблицей или нажмите на кнопку
под таблицей или нажмите на кнопку  слева от строки и выберите пункт меню:
слева от строки и выберите пункт меню:
Add row above. Добавить новую строку выше;
Add row below. Добавить новую строку ниже.
Чтобы удалить столбец или строку, нажмите на кнопку  и выберите пункт меню Delete column или Delete row.
и выберите пункт меню Delete column или Delete row.
Редактирование отчета#
Перейдите в раздел Отчеты и нажмите на кнопку
 для нужного отчета.
для нужного отчета.Добавьте или измените элементы отчета.
Нажмите на кнопку Save.
Добавление лейблов к отчету#
Лейблы позволяют указать важную информацию и выделить отчет в списке.
Чтобы добавить лейблы:
Перейдите в раздел Отчеты:
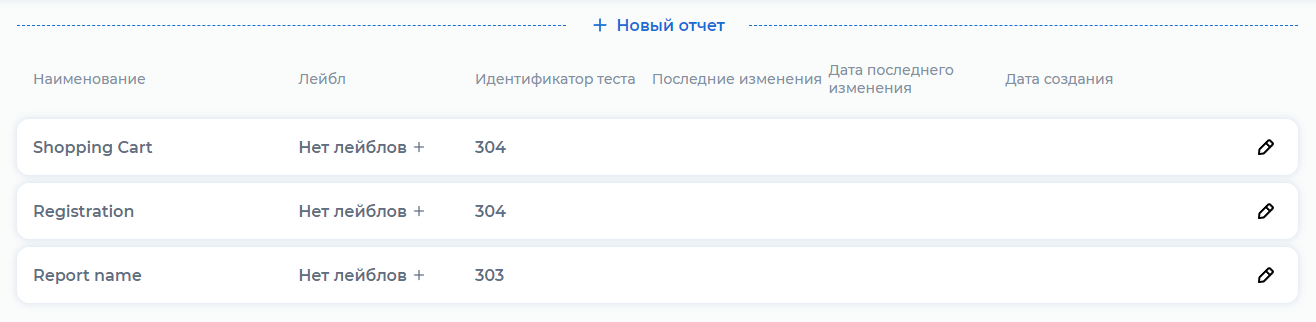
Для нужного отчета нажмите на кнопку Нет лейблов + или на кнопку + рядом с уже добавленным лейблом.
Укажите имя лейбла и нажмите на кнопку
 .
.
Экспорт отчета в PDF#
Перейдите в раздел Отчеты и нажмите на кнопку
 для нужного отчета.
для нужного отчета.Используйте сочетание клавиш:
Windows и Linux: Ctrl+P;
Mac: ⌘+P.
В открывшемся окне выберите принтер Сохранить как PDF и задайте нужные настройки.
Нажмите на кнопку Сохранить.