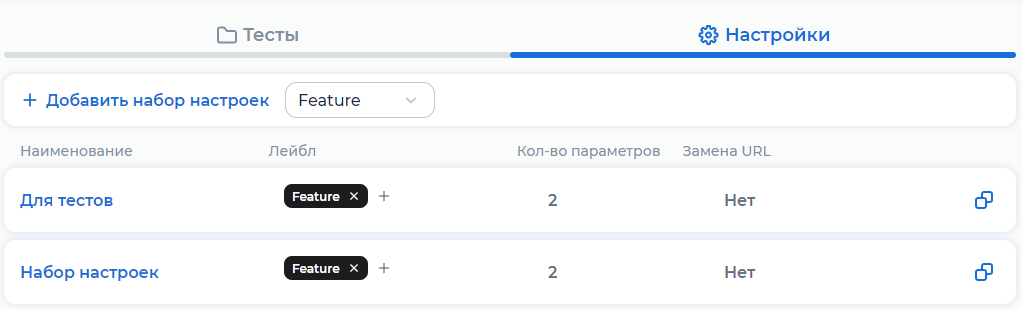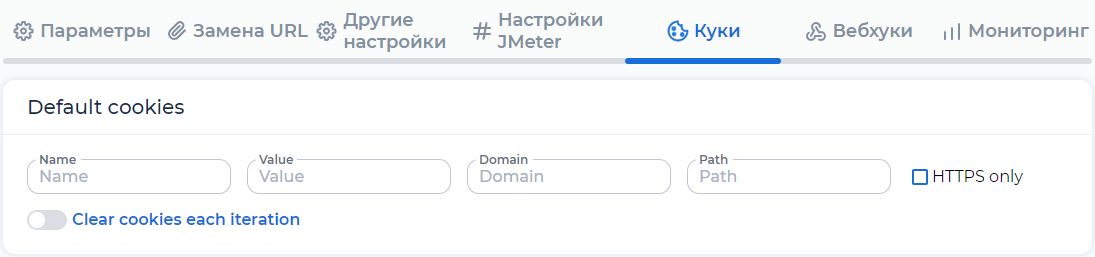Создание набора настроек#
Наборы настроек позволяют запускать тесты с разными настройками. Любой набор настроек можно переиспользовать в новых тестах.
Примечание
Если имена параметров из набора настроек совпадают с настройками теста, то в тесте используются настройки из привязанного набора.
Настройки таймеров из набора настроек приоритетнее, чем настройки таймеров из теста.
Добавление набора настроек#
Перейдите в раздел Тесты и откройте вкладку Настройки:
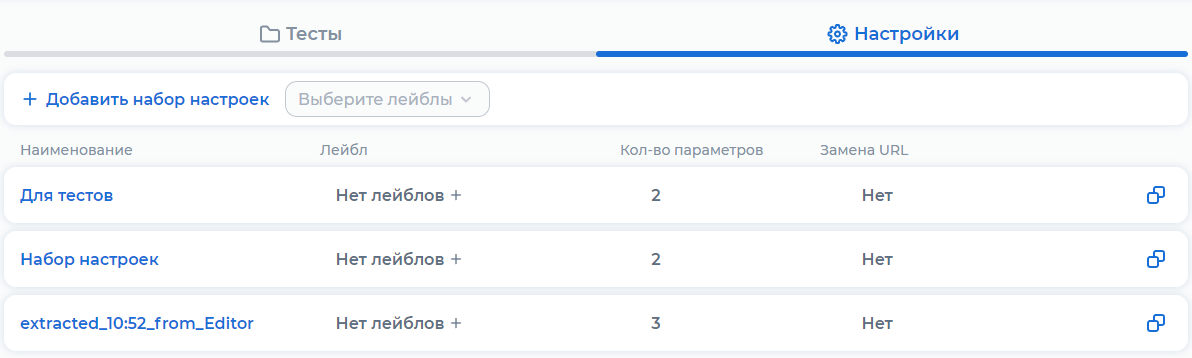
Нажмите на кнопку Добавить набор настроек.
Перейдите на необходимую вкладку и настройте набор:
Параметры – добавьте параметры;
Замена URL – замените URL для транзакций;
Другие настройки – настройте таймер, укажите таймауты и добавьте заголовок по умолчанию для всех запросов теста;
Настройки JMeter – настройте JMeter;
Куки – задайте cookie по умолчанию;
Вебхуки – добавьте вебхуки для интеграции с CI-инструментами;
Мониторинг – добавьте системные метрики для мониторинга.
Нажмите на кнопку Сохранить.
Добавление параметров#
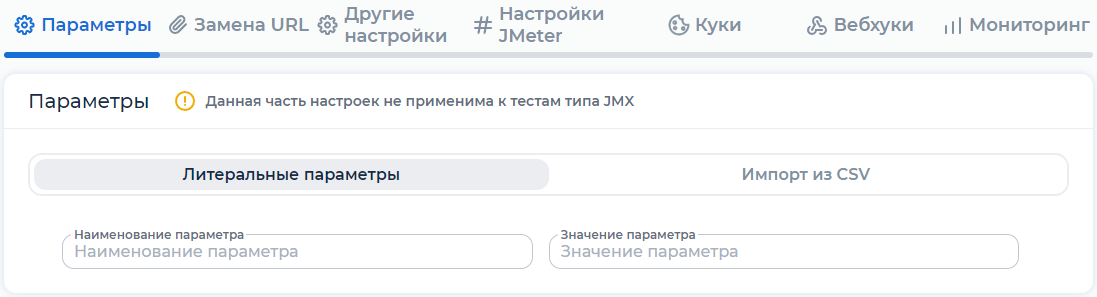
Чтобы добавить литеральный параметр:
На вкладке Параметры укажите название параметра.
Укажите значение параметра.
Чтобы добавить CSV-параметр:
Перейдите на вкладку Импорт из СSV.
Нажмите на область для загрузки файла и выберите СSV-файл. Файл может содержать одну или несколько колонок. Размер файла не должен превышать 50 Мбайт. Откроется страница:

Настройте импорт параметров из CSV-файла:
Символ, разделяющий колонки. Символ, разделяющий колонки в CSV-файле, например «;»;
Первая строка содержит наименования параметров. Если переключатель включен, первая строка CSV-файла используется как наименования параметров. Если переключатель выключен, заполните поля наименование параметра вручную;
Переиспользовать значения при достижении конца файла. Если переключатель включен, значения параметров используются повторно при истощении CSV-файла с пулом данных. Если переключатель выключен, то запущенный тест может завершиться раньше запланированного при истощении CSV-файла;
Разделить значения по тредам. Если переключатель включен, пул данных делится на количество виртуальных пользователей, и каждый виртуальный пользователь использует свою часть пула. Если переключатель выключен, каждый виртуальный пользователь получает значения параметров из общего пула данных;
Порядок выбора значения. Установите переключатель в одно из значений:
Произвольный. Параметры считываются из файла в произвольном порядке;
Последовательный Параметры считываются в порядке, указанном в файле.
Замена URL#
Перейдите на вкладку Замена URL.
Нажмите на кнопку Добавить URL.
В поле Заменяемый URL укажите текущий URL транзакций.
В поле Новый URL укажите URL, на который нужно заменить текущий.
Примечание
Замену URL можно также настроить с помощью параметров.
Настройка таймеров и таймаутов#
Перейдите на вкладку Другие настройки:
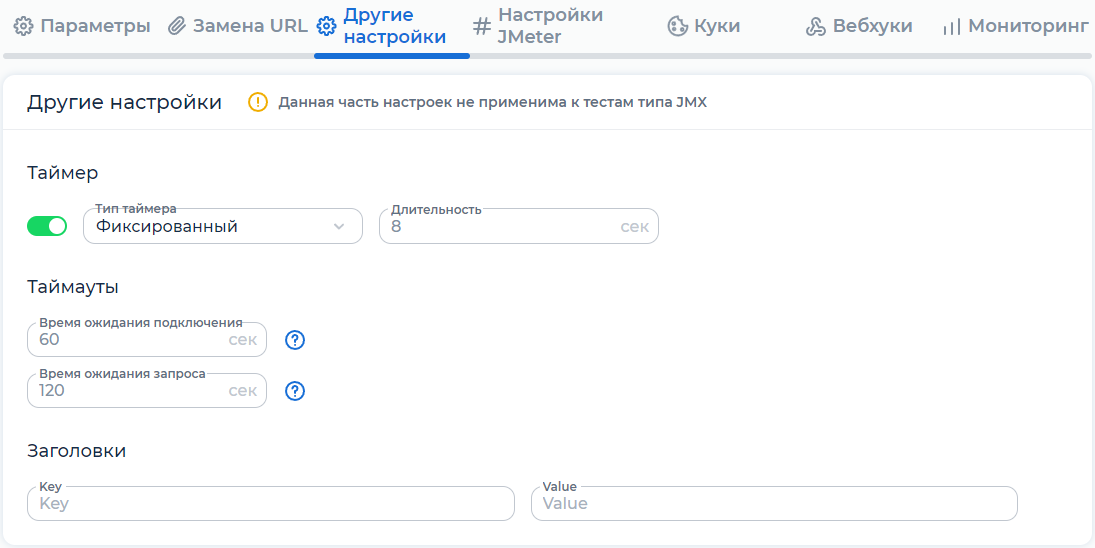
Настройте таймер по умолчанию:
Установите переключатель Вкл/Выкл таймер по умолчанию, чтобы включить или выключить таймер по умолчанию.
Выберите тип таймера:
Фиксированный. Время задержки перед отправкой запроса виртуальными пользователями. Указывается в секундах;
Случайный. Перед каждой попыткой отправить запрос, вычисляется случайный время задержки. Укажите диапазон чисел, внутри которого выбирается случайный время задержки. Указывается в секундах.
Укажите таймауты:
Время ожидания подключения. Максимальное время на соединение с сервером. Если соединение не установлено в течение заданного времени, запрос помечается как «Время соединения вышло». Указывается в секундах. Значение по умолчанию 60;
Время ожидания запроса. Максимальное время на получения ответа от сервера. Если ответ не получен в течение заданного времени, запрос помечается как «Время вышло». Указывается в секундах. Значение по умолчанию 120.
См.также
Настройка заголовка по умолчанию#
Перейдите на вкладку Другие настройки:

Укажите название параметра в поле Key. Чтобы указать название в формате
${выражение}, нажмите на кнопку P и выберите параметр. Не используйте пробел в названии параметра.Укажите значение параметра в поле Value.Чтобы указать значение в формате
${выражение}, нажмите на кнопку P и выберите значение: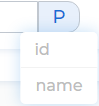
Параметры можно выбрать с помощью кнопки P, если они добавлены в набор настроек.
См.также
Настройка JMeter#
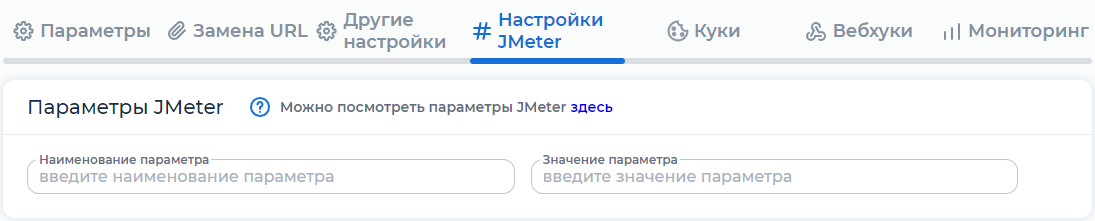
Вы можете определить настройки JMeter для своего теста.
Чтобы указать или переопределить настройки JMeter:
На вкладке Настройки JMeter укажите наименование параметра JMeter (JMeter Properties). Подробнее см. раздел Поддерживаемые настройки JMeter.
Укажите значение параметра.
По умолчанию JMeter полностью сохраняет ответ на запрос. Для оптимизации использования оперативной памяти можно ограничить размер оперативной памяти для хранения ответов, например, до 100 байт:
Перейдите на вкладку Настройки JMeter.
В поле Наименование параметра укажите
httpsampler.max_bytes_to_store_per_request.В поле Значение параметра укажите
100.
Добавление вебхуков#
Вебхуки предназначены для отправки уведомлений при изменении статуса теста, например, при его завершении. Вебхуки можно использовать как триггеры в CI/CD конвейерах.
Чтобы добавить вебхук:
Перейдите на вкладку Вебхуки.
Нажмите на кнопку + Добавить вебхук. Появятся настройки вебхука:
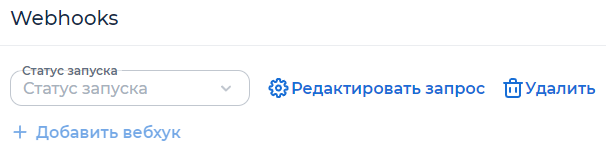
В выпадающем списке выберите статусы запуска теста. Возможные значения:
Закончен;
Прерван;
Отменен;
В ожидании;
В процессе.
Нажмите на кнопку Редактировать запрос. Откроется окно:
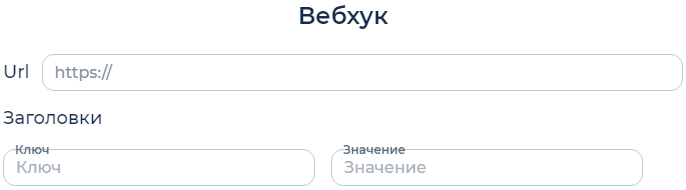
Заполните поля:
Url. URL, на который необходимо отправить HTTP-запрос;
Ключ. Название параметра заголовка;
Значение. Значение параметра заголовка.
Нажмите на кнопку Сохранить.
Когда статус теста изменится на указанный в настройках вебхука, Boomq отправляет HTTP-запрос с телом:
{
"id": ID запуска теста,
"testId": ID теста,
"testVersionId": ID версии теста,
"testMode": "Режим запуска теста",
"state": "Статус теста",
"displayState": "Отображаемый статус теста",
"userId": ID пользователя,
"teamId": ID команды,
"createDate": "Дата и время создания теста",
"startDate": "Дата и время запуска теста",
"endDate": "Дата и время завершения теста",
"comment": "Описание теста",
"labelSet": [Лейблы],
}
Используйте вебхуки для настройки триггеров в CI/CD конвейерах. Например, чтобы получить результаты SLA после завершения теста:
Настройте вебхук для статуса Закончен.
Дождитесь уведомления о завершении теста.
Отправьте запрос для получения результатов SLA. Значение параметра testId равно значению параметра id из тела запроса вебхука:
curl --location --request GET 'https://{BASE_URL}/public-api/v1/testRun/sla?testRunId=304' \ --header 'api-token: <Ваш API токен>'
См.также
Добавление системных метрик для мониторинга#
Перейдите на вкладку Мониторинг.
В выпадающем списке выберите системные метрики:
Дисковая система ввода/вывода. Дашборд Grafana включает: Root Disk usage, All partitions usage, DISK partitions Inode Total, DISK partitions Space Total, Root (/) Disk inodes, Path Used Percent, Swap usage, Swap I/O bytes;
Метрики UDP. Дашборд Grafana включает: UDP datagrams, UDP buffer errors, UDP errors;
Метрики TCP. Дашборд Grafana включает: Network Packets, TCP handshake issues;
Метрики ядра. Дашборд Grafana включает: Context Switches, Interrupts, Forks;
Метрики Docker. Дашборд Grafana включает: Running Docker, Stopped Docker, Docker Images, Docker Status, CPU Usage, Mem Usage, Traffic, Disk IO.
Нажмите на кнопку Сгенерировать и сохранить. Появится ссылка на архив
system_monitoring.tar.gz: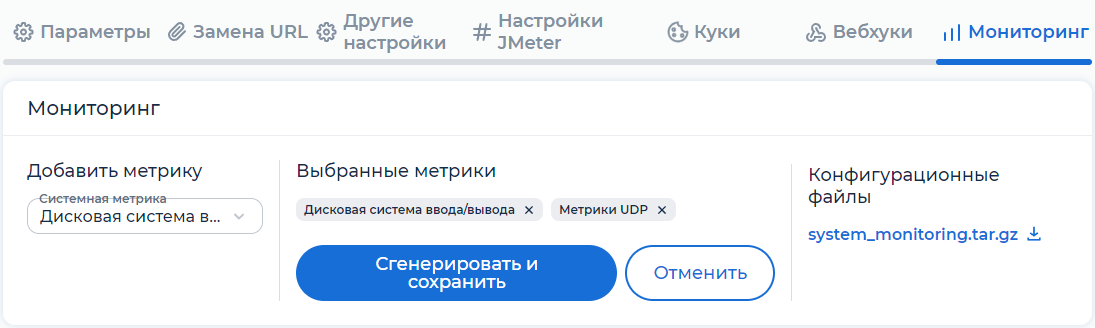
Архив содержит:
telegraf.conf. Конфигурационный файл telegraf-агента для сбора метрик и данных о системе;docker-compose.yaml. Файл-дескриптор для разворачивания telegraf-агента в Docker;start.sh. Скрипт для запуска и конфигурации мониторинга.Примечание
Чтобы получать данные о системных метриках тестируемой системы, на сервере, на котором собираются метрики:
Установите Docker на сервере, на котором собираются метрики.
Откройте доступ к публичному Docker hub или предварительно скачайте telegraf Docker-образ.
Установите утилиту Docker Compose на сервере, на котором собираются метрики.
Скопируйте файлы
system_monitoring.tar.gzна все сервера тестируемой системы и разархивируйте их.Запустите скрипт
start.shна каждом сервере.
Создание набора настроек на основе теста#
Откройте раздел Тесты.
Нажмите на кнопку
 для теста, на основе которого создается набор настроек. Откроется окно:
для теста, на основе которого создается набор настроек. Откроется окно: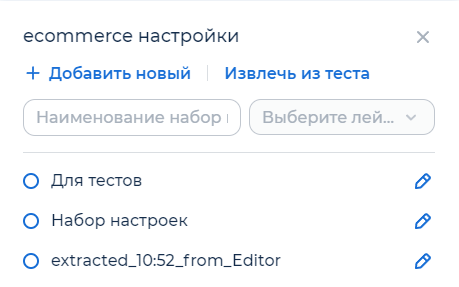
Нажмите на кнопку Извлечь из теста.
При необходимости нажмите на кнопку
 , чтобы изменить набор настроек.
, чтобы изменить набор настроек.
Созданный набор настроек автоматически связывается с тестом.
Копирование набора настроек#
Набор настроек можно создать на основе другого набора:
Перейдите в раздел Тесты и откройте вкладку Настройки.
Нажмите на кнопку
 для набора настроек, который необходимо скопировать.
для набора настроек, который необходимо скопировать.
Новый набор настроек будет называться «copied_<Имя исходного набора настроек>».
Редактирование набора настроек#
Чтобы отредактировать набор настроек:
Воспользуйтесь одним из способов:
на вкладке Тесты:
Нажмите на кнопку
 для любого теста.
для любого теста.Нажмите на кнопку
 для нужного набора настроек;
для нужного набора настроек;
на вкладке Настройки откройте набор настроек.
Добавьте параметры. Подробнее см. раздел Создание набора настроек.
Нажмите на кнопку Сохранить.
Привязка набора настроек к тесту#
Чтобы связать набор настроек с тестом:
Воспользуйтесь одним из способов:
в тесте нажмите на кнопку Действия ⋮ и выберите пункт Привязать набор настроек.
в разделе Тесты нажмите на кнопку
 для нужного теста.
для нужного теста.Откроется окно:
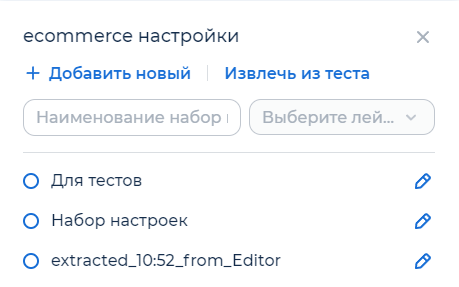
Установите переключатель для набора настроек, который необходимо связать с тестом.
Нажмите на кнопку Привязать.
Добавление лейблов к набору настроек#
Лейблы позволяют отфильтровать список наборов настроек на вкладке Настройки, указать важную информацию и выделить набор в списке.
Чтобы добавить лейблы:
Перейдите в раздел Тесты и откройте вкладку Настройки:
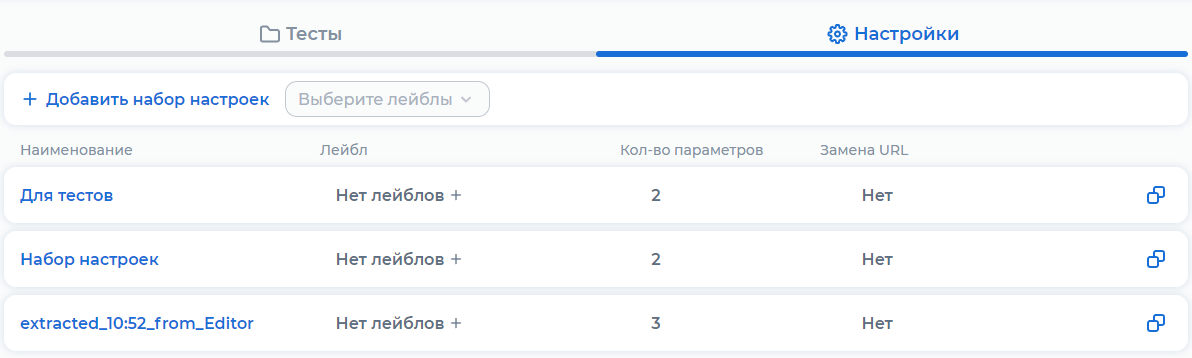
Нажмите на кнопку Нет лейблов + для нужного набора настроек.
Укажите имя лейбла и нажмите на кнопку
 .
.
Чтобы отфильтровать список наборов настроек, в выпадающем списке Выберите лейблы установите флажки для лейблов: