Команды и настройка пользователей#
Команды и права доступа используются для организации совместной работы тестировщиков с тестами:
с помощью команд и прав доступа можно ограничить использование локальных ресурсов компании при нагрузочном тестировании. Например, тестировщики создают тест, а тимлид их запускает;
каждая команда работает со своими тестами;
пользователь может состоять в нескольких командах и переключаться между ними. Но одновременно пользователь работает с тестами одной команды;
пользователь может иметь разные права в каждой команде, к которой у него есть доступ. Например, Запуск в одной команде, Просмотр – в других.
Права доступа#
От типа прав доступа зависит, какие действия может выполнять пользователь в Boomq:
Владелец команды. Пользователь может изменять настройки команды и имеет права доступа к тестам и управлению зарегистрированными пользователями;
Просмотр. Пользователь может просматривать тесты, результаты запуска тестов, тренд-отчеты и наборы настроек;
Редактирование. Пользователь может редактировать тесты, тренд-отчеты и наборы настроек;
Запуск. Пользователь может запускать тесты;
Управление пользователями:
Всеми. Пользователь может добавлять в команды незарегистрированных и неактивированных пользователей, изменять права доступа для всех участников команды, удалять пользователей;
Только зарегистрированными. Пользователь может добавлять в команды только зарегистрированных пользователей, изменять права доступа для всех участников команды, удалять пользователей.
Тип прав задается при добавлении участника в команду.
Примечание
Администратор и владелец команды могут выдать пользователям тип прав Владелец команды.
Только администратор может выдать пользователям тип прав Управление всеми пользователями.
Создание команд#
Администратор Boomq Enterprise может создавать команды и добавлять в них пользователей.
Добавление участников#
Пользователи с типами прав Владелец команды, Управление всеми пользователями и Управление зарегистрированными пользователями могут добавлять пользователей в ранее созданные команды.
Чтобы добавить участников в команду:
Нажмите на кнопку + Выбрать команду в правом верхнем углу окна. Откроется окно:
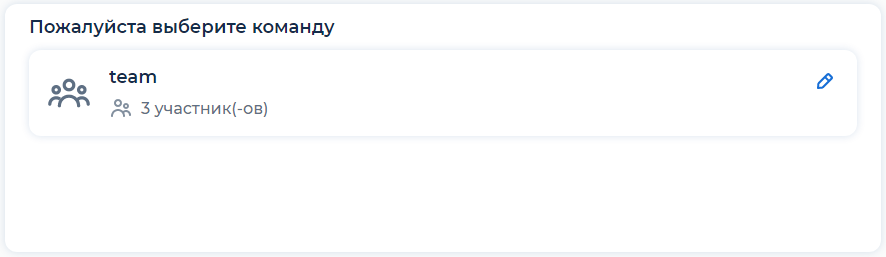
Нажмите на кнопку
 для необходимой команды.
для необходимой команды.Нажмите на кнопку + Добавить участника. Появятся настройки участника:
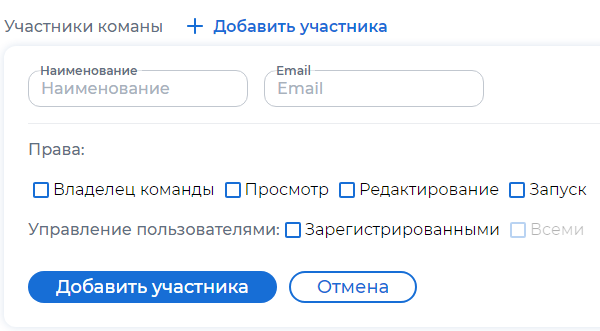
Укажите наименование и email пользователя.
Примечание
Наименование пользователя можно указать только при его добавлении. Изменить его позже невозможно.
Установите флажки для прав доступа, которые необходимо выдать пользователю.
Нажмите на кнопку Добавить участника.
Если добавленный в команду пользователь не был зарегистрирован в Boomq, отправьте ему приглашение.
Если добавленный в команду пользователь был ранее зарегистрирован в Boomq, то он получит доступ к тестам, запускам тестов, тренд-отчетам и набором настроек команды.
Если добавленный в команду пользователь не был зарегистрирован в Boomq, то для работы с тестами команды ему необходимо активировать учетную запись. Пользователь должен перейти по ссылке от администратора Boomq для активации учетной записи.
На странице команды для неактивированного пользователя будут доступны кнопки для отправки приглашений и обновления ссылки для активации учетной записи:
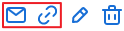
Удаление участников#
Пользователи с типами прав Владелец команды, Управление всеми пользователями и Управление зарегистрированными пользователями могут удалять участников из команды.
Чтобы удалить участника из команды:
Нажмите на кнопку Выбрать команду или название команды в правом верхнем углу окна.
Нажмите на кнопку
 для необходимой команды.
для необходимой команды.Нажмите на кнопку
 для необходимого пользователя.
для необходимого пользователя.
Примечание
Из команды нельзя удалить последнего пользователя с типом прав Владелец команды. Чтобы удалить этого пользователя, выдайте права владельца другому пользователю и повторите попытку.
Приглашение пользователей#
Чтобы отправить незарегистрированному пользователю письмо с приглашением:
Нажмите на кнопку
 для добавленного пользователя. Откроется почтовый клиент.
для добавленного пользователя. Откроется почтовый клиент.Отправьте письмо.
Письмо содержит ссылку для активации учетной записи. Ссылка действует в течение 24 часов с момента отправки.
Если пользователь не активировал учетную запись в течение 24 часов, отправьте ему новую ссылку:
Нажмите на кнопку + Выбрать команду или название команды в правом верхнем углу окна.
Нажмите на кнопку
 для необходимой команды.
для необходимой команды.Нажмите на кнопку
 для добавленного пользователя. Ссылка для активации обновится и скопируется.
для добавленного пользователя. Ссылка для активации обновится и скопируется.Отправьте пользователю ссылку.
Выбор команды#
Пользователь может состоять в нескольких командах.
Чтобы выбрать команду:
Нажмите на кнопку + Выбрать команду или на название команды в правом верхнем углу страницы. Откроется страница со списком доступных команд.
Нажмите на название команды, в которой вы начнете или продолжите работу с Boomq.
Изменение настроек команды#
Владелец команды может изменить наименование команды и картинку.
Чтобы изменить настройки команды:
Нажмите на кнопку Выбрать команду или наименование команды в правом верхнем углу окна.
Нажмите на кнопку
 для необходимой команды.
для необходимой команды.Измените наименование команды или картинку.
Нажмите на кнопку Сохранить внизу страницы.
Изменение прав доступа#
Пользователи с типами прав Владелец команды, Управление всеми пользователями и Управление зарегистрированными пользователями могут изменять права доступа участников команды.
Чтобы изменить права доступа:
Нажмите на кнопку Выбрать команду или наименование команды в правом верхнем углу окна.
Нажмите на кнопку
 для необходимой команды.
для необходимой команды.Нажмите на кнопку
 для необходимого пользователя. Появятся настройки участника:
для необходимого пользователя. Появятся настройки участника: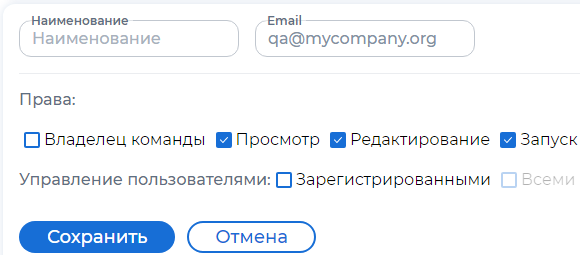
Установите или снимите флажки для прав доступа, которые необходимо выдать пользователю или забрать у него.
Нажмите на кнопку Сохранить.